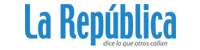Ciencia y Tecnología
Photoshop y las maneras de recuperar archivos perdidos
Published
2 años agoon
By
LA REDACCIÓN Antes de conocer cómo recuperar archivos de Photoshop, es bueno explorar brevemente las causas por las cuales se pierden los archivos de Photoshop. Por ejemplo, la forma más sencilla, pero frustrante de perder un archivo en Photoshop, es que haya un corte de luz repentino, o que la batería de tu ordenador falle.
Antes de conocer cómo recuperar archivos de Photoshop, es bueno explorar brevemente las causas por las cuales se pierden los archivos de Photoshop. Por ejemplo, la forma más sencilla, pero frustrante de perder un archivo en Photoshop, es que haya un corte de luz repentino, o que la batería de tu ordenador falle.
¿Photoshop se bloqueó de manera inesperada? No entres en pánico, pues existen sencillas formas de solucionarlo; incluso te adelantamos que es posible usar software profesionales y fiables, como Wondershare Recoverit. Instalar Adobe Photoshop correctamente no es una garantía de tener seguro tu trabajo, ya que los errores y accidentes con este programa ocurren de vez en cuando.
Antes de conocer cómo recuperar archivos de Photoshop, es bueno explorar brevemente las causas por las cuales se pierden los archivos de Photoshop. Por ejemplo, la forma más sencilla, pero frustrante de perder un archivo en Photoshop, es que haya un corte de luz repentino, o que la batería de tu ordenador falle.
También pueden ocurrir errores en el propio programa o fallas en el ordenador. Lo cual es posible si ejecutas muchos programas a la vez, en cuyo caso veremos que Photoshop entrará en un estado de bloqueo (No Responde), del que quizás solo sea posible salir al cerrar el programa mediante el Administrador de Tareas.
El error del usuario es otro problema común y esto puede ocurrir cuando se realiza accidentalmente una acción o comando que conduce a la pérdida de un archivo. Puede ser tan simple como presionar el botón equivocado o cerrar accidentalmente el programa antes de guardarlo.
También puede producirse un error de software y provocar la pérdida de un archivo no guardado. Esto puede suceder cuando el programa se utiliza con una gran demanda, pero también puede suceder aparentemente al azar, como ocurre con un fallo o error de la computadora. Desafortunadamente, los errores de software también son difíciles de predecir y pueden ocurrir en momentos inoportunos.
Para solucionar estas problemáticas los expertos recomiendan comprobar si existe un problema conocido en Photoshop, forzar el cierre y reiniciar Photoshop o el equipo, actualizar a la versión de Photoshop más reciente, restablecer las preferencias de Photoshop, Solucionar problemas de GPU y controlador de gráficos y mantener el sistema operativo macOS o Windows actualizado.
También se aconseja determinar si Photoshop se está bloqueando por la carga de un plugin opcional o de terceros problemático. Incluso en algunos casos es factible restablecer la caché de fuentes de Photoshop, ya que una o varias fuentes incorrectas pueden causar problemas de rendimiento general, incluidos bloqueos, al iniciar o utilizar Photoshop. Además, resulta inteligente revisar si se produce un bloqueo de Photoshop con el software antivirus instalado.
¿Cómo recuperar archivos de Photoshop?
Para la recuperación de datos borrados varios especialistas señalan seguir los siguientes pasos:
Entre las fórmulas de trabajo exitosas para la recuperación de los archivos cerrados en Photoshop, se puede mencionar la función de autoguardado integrada en el software. Esta opción permite crear archivos de respaldo automáticamente. en varias de las versiones se activa de siguiente manera:
Abrir Photoshop.
Hacer clic en Editar (menú superior, segunda opción).
Seleccionar “Preferencias” y hacer clic en “Manejo de archivos” y después en la casilla que dice “Guardar automáticamente la información de recuperación”
Configurar el intervalo de tiempo para que Photoshop guarde automáticamente los archivos. Lo ideal es que este tiempo no exceda los 2 o 3 minutos, aunque esto dependerá de la rapidez en el manejo del programa.
Cuando ya quedó activada la función, es posible usarla para recuperar archivos de Photoshop, siguiendo los siguientes pasos:
Buscar la carpeta “Auto-recuperación/ Autorecover”, usualmente se encontrará dentro de la carpeta de instalación de tu versión de Adobe Photoshop.
Localizar el archivo que no se haya guardado, y abrirlo.
Esta vez, asegúrate de comenzar a trabajar guardando el archivo.
Esta es una acción preventiva, pero también existen otras que permiten recuperar archivos de Photoshop no guardados. Tal es el caso del acceso a “Archivos Recientes” en el menú principal y buscar el archivo allí. En ocasiones, Photoshop puede hacer copias de seguridad ante un cierre forzoso del programa. y en el caso de que no se encuentre en Archivos Recientes, se podría Reiniciar Photoshop, ir a Archivo (en la esquina superior izquierda de la ventana), desplazarse hasta el menú “Abrir recientemente”, buscar el nombre del archivo en el menú y da clic para abrirlo.
Estas son algunas de las opciones para el sistema operativo Windows, que tiene mecanismos hasta para recuperar archivos borrados de la papelera de reciclaje; pero si nos remitimos a Mac también encontramos soluciones, la más recomendable es hacer una copia de seguridad de Time Machine, que permite recuperar los archivos del sistema si se daña el disco de arranque o el propio sistema.
Como dato importante, los especialistas señalan que, en primer lugar, es necesario que se reinstale macOS en el Mac antes de recuperar todos tus archivos mediante una copia de seguridad de Time Machine. y si vas a restaurar el sistema debido a un problema con el disco de arranque, se debe reparar o reemplazar ese disco antes de seguir cualquier instrucción.
Igualmente existe una forma de recuperar archivos perdidos o no guardados de Photoshop, y es que se puede descargar o comprar un software de recuperación de datos de terceros para ayudar con la tarea. Hay varios programas de software de recuperación diferentes, como Wondershare Recoverit.
Este software de recuperación de datos perdidos funciona de manera independiente al sistema operativo y al Photoshop. Se utiliza para buscar restos de archivos que se habían estado utilizando, y restaurarlos a su versión original para poder continuar trabajando con ellos.
Tiene una de las mejores casas de recuperación de archivos que puedes encontrar, y funciona en toda clase de dispositivos, incluyendo los ordenadores Windows o macOS. Además, también permite restaurar archivos almacenados en un pendrive, una tarjeta SD o un disco duro externo.
Su elevado porcentaje de recuperación del 95% es uno de los mejores del mercado, y definitivamente puede ayudar a restaurar archivos perdidos la mayor parte de las veces. Esto puede evitarte muchísimo trabajo de recomposición de proyectos, y ayudar a que se cumplan con los deadlines a pesar de las adversidades.
Estas son algunos mecanismos que se pueden utilizar si por alguna razón se ha quedado bloqueado el Photoshop y no sabes cómo salir de este hoyo negro; como ya vimos existen diferentes opciones para recuperar los proyectos: desde las nativas de Windows hasta el uso de un software profesional como Wondershare Recoverit.
Review: ¿Photoshop se bloquea de manera inesperada? No te preocupes. El porqué y sencillas formas de solucionarlo.
Wondershare Recoverit
Recuperación de datos borrados
Recuperar archivos borrados de la papelera de reciclaje
https://recoverit.wondershare.es/
https://recoverit.wondershare.es/data-recovery.html
https://recoverit.wondershare.es/deleted-recovery/recycle-bin-recovery.html
Introducción: A veces PS se congela de manera inesperada y causa problemas a los creadores, por ejemplo se da cuenta de que los archivos que se están procesando no están guardados por la falla.
Parte 2: ¿Porqué sucede eso? Archivos demasiado grandes, sistema no compatible, etc.
Parte 3: ¿Cómo solucionar? Reiniciar el software o equipo, actualizar el software o sistema, restablecer las preferencias, etc. (Se puede tomar como referencia esta guía:
https://helpx.adobe.com/es/photoshop/kb/troubleshoot-crash-or-freeze.html )
Parte 4: ¿Qué puedes hacer cuando tu archivo no se ha guardado?
Manera 1: Para Win, recuperar archivos de versiones anteriores (Referencia: https://support.microsoft.com/es-es/windows/recuperar-archivos-perdidos-o-eliminados-7bf065bf-f1ea-0a78-c1cf-7dcf51cc8bfc). Para Mac, se puede recuperar desde una copia de seguridad de Time Machine (Referencia: https://support.apple.com/es-es/guide/mac-help/mh15638/mac).
Manera 2: Restaurar desde Photoshop Auto Save (cómo activarlo y el lugar donde se guarda los archivos). Referencia: https://www.handyrecovery.com/recover-unsaved-or-deleted-photoshop-files/
Manera 3: Usar un software profesional y fiable para recuperar los archivos psd perdidios, como Wondershare Recoverit.
Parte 5: Conclusión
Photoshop es uno de los mejores softwares para realizar retoques fotográficos y todo tipo de diseños, pero también puede ser muy exigente con tu hardware y presentar problemas de funcionamiento que pueden poner en riesgo tus proyectos. Por eso es importante que guardes tus proyectos con frecuencia y que te asegures de contar con una copia de seguridad actualizada siempre que trabajas.
Si por alguna razón se te ha quedado bloqueado el Photoshop y no sabes cómo desatascarlo, dispones de diferentes opciones para recuperar tus proyectos: desde las opciones nativas de Windows hasta el uso de un software profesional como Wondershare Recoverit.
Vamos a repasar algunas de ellas para ayudarte a desbloquear tu Photoshop y recuperar tus datos en caso de que lo necesites.
¿Por qué ocurre?
Hay muchas razones por las que Photoshop puede bloquearse mientras trabajas. Si añades elementos demasiado grandes en tus archivos, puedes cargar en exceso la memoria de tu dispositivo e impedir a Photoshop funcionar correctamente, y lo mismo puede ocurrir si el software no está actualizado o si has añadido diferentes plug-ins que no combinan demasiado bien.
Ten presente que Photoshop es un software profesional diseñado para funcionar en dispositivos de gran potencia, así que si no utilizas en un dispositivo que no es lo bastante potente es más probable que se bloquee. E incluso así puedes encontrarte con problemas puntuales.
¿Cómo solucionarlo?
En la mayoría de los casos, los bloqueos de Photoshop se pueden solucionar simplemente reiniciando el equipo, y entonces tendrás que continuar trabajando sin abrir otras aplicaciones de terceros que puedan ralentizar tu progreso.
Si esto no funciona, deberías probar a instalar diferentes actualizaciones de tu Photoshop para contar con la última versión. Y también puede ayudarte a desinstalar los diferentes plug-ins que estés utilizando, siempre y cuando no sean fundamentales para tu proyecto.
¿Qué hacer si tu proyecto no se ha guardado?
Normalmente es bastante sencillo recuperar el Photoshop para que puedas continuar trabajando con él, pero a veces puedes perder el progreso que habías hecho durante horas en tu proyecto. Esto puede resultar muy frustrante, sobre todo si habías preparado un proyecto excelente y sencillamente lo pierdes de un momento para otro por causa de un error del software.
Por suerte, tienes diferentes opciones a tu disposición para recuperar estos proyectos, y en ocasiones tal vez consigas restaurar la versión más reciente del archivo en el que habías estado trabajando.
1. Recupera una versión anterior del archivo
La primera de estas opciones son los sistemas de recuperación de archivos recientes que incluyen los sistemas operativos como el Windows o el macOS. En el caso de Windows se encontrarán las versiones recuperables de los archivos en el propio explorador cuando vuelvas a abrir la carpeta donde se encontraba tu proyecto. En macOS, en cambio, puedes utilizar una herramienta llamada Time Machine para restaurar la versión más reciente que se conserve en el archivo en el que habías estado trabajando.
2. Haz una restauración desde Photoshop Autosave
Otra opción que tienes a tu disposición es el guardado automático del Photoshop, que en más de una ocasión puede salvarte de perder tu progreso. Utilizando este sistema puedes descubrir que tal vez Photoshop ya se había encargado de guardar tu proyecto justo antes de bloquearse, de manera que podrás recuperarlo fácilmente y continuar tu trabajo simplemente cargando el archivo una vez más en el Photoshop.
3. Utiliza un software profesional como Wondershare Recoverit
Wondershare Recoverit es un software de recuperación de datos perdidos que funciona de manera independiente a tu sistema operativo y al Photoshop. Se utiliza para buscar restos de archivos que habías estado utilizando, y restaurarlos a su versión original para que puedas continuar trabajando con ellos cuando ya los creías perdidos.
Este software tiene una de las mejores casas de recuperación de archivos que puedes encontrar, y funciona en toda clase de dispositivos, incluyendo los ordenadores Windows o macOS. Además, también te permitirá restaurar archivos que tenías almacenados en un pen drive, una tarjeta SD o un disco duro externo.
Su elevado porcentaje de recuperación del 95% es uno de los mejores del mercado, y definitivamente te puede ayudar a restaurar tus archivos perdidos la mayor parte de las veces. ¡Esto puede evitarte muchísimo trabajo de recomposición de tus proyectos, y ayudarte a cumplir con tus deadlines a pesar de las adversidades!
Stellar Photo Recovery y EaseUS Data Recovery Wizard, que lo ayudarán a localizar los archivos que se perdieron.
Cada uno de estos programas de software de terceros tiene su propio proceso sobre cómo recuperar y localizar archivos no guardados, por lo que no entraremos en detalles exactos en esta publicación. Solo sepa que el proceso es sencillo y fácil de entender una vez que el programa está en funcionamiento. Con unos pocos clics y varios pasos, puede localizar y recuperar cualquier archivo perdido no guardado que pueda tener.
4. Si ya borraste accidentalmente un archivo, puede que la única forma restante de cómo recuperar archivos de Photoshop implique usar software de terceros para lograrlo. A continuación, te mostramos 3 programas pueden ayudarte:
Stellar Photo Recovery
EaseUS Data Recovery Wizard
FonePaw Recuperación de Datos
Afortunadamente, estos programas pueden recuperar los archivos PSD, puesto que estos usualmente se encuentran escondidos por el sistema del archivo tras ser borrados. A menos que se sobre-escriban con nuevos datos, será posible recuperarlos.
Ten en cuenta que estos programas están diseñados para recuperar todo tipo de archivos no guardados o dañados en tu ordenador, por lo que conviene que prestes atención para filtrar la extensión del archivo no guardado, si era JPG, PSD, etc.
Para Win, recuperar archivos de versiones anteriores (Referencia: https://support.microsoft.com/es-es/windows/recuperar-archivos-perdidos-o-eliminados-7bf065bf-f1ea-0a78-c1cf-7dcf51cc8bfc). Para Mac, se puede recuperar desde una copia de seguridad de Time Machine (Referencia: https://support.apple.com/es-es/guide/mac-help/mh15638/mac).
Recuperar todos los archivos a partir de una copia de seguridad de Time Machine
Si utilizas Time Machine para realizar copias de seguridad de tu Mac, puedes recuperar los archivos del sistema si se daña el disco de arranque o el propio sistema.
Importante:En primer lugar, es necesario que reinstales macOS en el Mac antes de recuperar todos tus archivos mediante una copia de seguridad de Time Machine.
Si vas a restaurar el sistema debido a un problema con el disco de arranque, repara o reemplaza ese disco antes de seguir estas instrucciones.
Imprime estas instrucciones para tenerlas a mano. Haz clic en el botón Compartir y, a continuación, selecciona Imprimir.
Antes de comenzar, cerciórate de que el disco de copia de seguridad de Time Machine está conectado y encendido. Si el disco está en una red, asegúrate de que tu Mac está en esa misma red.
Arrancar el ordenador en Recuperación de macOS:
En un Mac con chip de Apple: Selecciona el menú Apple > Apagar, mantén pulsado el botón de encendido hasta que aparezca el mensaje “Cargando opciones de arranque”, haz clic en Opciones, después en Continuar y, a continuación, sigue las instrucciones de la pantalla.
En un Mac con procesador Intel: Selecciona el menú Apple > Reiniciar e, inmediatamente, mantén pulsadas las teclas Comando + R hasta que aparezca la pantalla de arranque y sigue las instrucciones de la pantalla.
Para reinstalar la versión de macOS almacenada en el disco de recuperación integrado en el ordenador (que incluye las actualizaciones instaladas), selecciona “Reinstalar macOS Monterey” en el menú Recuperación y, a continuación, haz clic en Continuar.
Consulta Reinstalar macOS.
Una vez que macOS termine de instalar los nuevos archivos del sistema, Asistente de Migración te preguntará si deseas transferir información desde otro Mac o desde otra copia de seguridad de Time Machine. Selecciona “Transferir desde una copia de seguridad de Time Machine” y, a continuación, haz clic en Continuar.
Si fuera necesario, escribe el nombre y la contraseña que utilizas para conectarte a tu disco de copia de seguridad. Puede que también tengas que introducir la contraseña que utilizaste para cifrar la copia de seguridad.
Selecciona la fecha y la hora de la copia de seguridad que quieras restaurar y sigue las instrucciones que se muestran en la pantalla.
Después de restaurar tu sistema, Time Machine podría realizar una copia de seguridad completa en la siguiente copia de seguridad planificada. Esto es normal. Time Machine reanudará las copias de seguridad incrementales después de que se haya realizado la copia de seguridad completa.
3. Cómo recuperar archivos dañados de Photoshop
¿Quieres saber cómo recuperar archivos de Photoshop dañados o corrompidos? Lo primero es saber si realmente el archivo está corrupto. Esto lo notarás cuando Photoshop no pueda leerlo.
En este caso, utilizaremos el sistema de copias de seguridad de Windows, que permite recuperar versiones anteriores de archivos no guardados o dañados:
Haz clic derecho en el archivo PSD dañado y selecciona la opción “Restaurar versiones anteriores”.
Busca una versión anterior del archivo en cuestión, y luego selecciona “Restaurar”.
Ejecuta Photoshop y abre el archivo PSD restaurado dando clic en “Aceptar” cuando el software te notifique que faltan algunas capas de texto que contienen fuentes.
Verifica todas las capas y guarda lo que has recuperado como un nuevo archivo PSD para, más adelante, recrear las partes perdidas.
Ahora ya tienes todas las posibles formas de cómo recuperar archivos de Photoshop. Solo resta que des rienda suelta a tu talento usando el programa para tus diseños, fotos o ilustraciones.
Si quieres adquirir más conocimientos sobre el tema, te invitamos a visitar nuestros cursos online de diseño gráfico, en donde encontrarás numerosos recursos para convertirte en un experto en la suite de Adobe.
En su curso Adobe Photoshop CC desde Cero: experto en diseño gráfico, el profesor Fabián Moncada no solo nos muestra el manejo de las distintas herramientas de Adobe Photoshop, sino que también nos enseña cómo recuperar archivos de Photoshop mediante una configuración previa:
Si utilizas Photoshop como parte de tus herramientas de trabajo, definitivamente te debes sentir muy frustrado cuando has pasado largas horas trabajando en un mismo proyecto, y ocurre un accidente de este tipo.
Sabemos cuán terrible es tener que empezar desde cero un proyecto de ilustración, fotografía o diseño gráfico, sobre todo cuando tienes una fecha límite encima.
Por ello, hoy te enseñamos todos los posibles hacks de Photoshop para recuperar lo que creías perdido.
¡Toma nota!
Pues, en esta nota te enseñamos cómo recuperar archivos de Photoshopde diferentes maneras. Todas sencillas y fáciles de implementar.
3. Cómo recuperar archivos dañados de Photoshop
¿Quieres saber cómo recuperar archivos de Photoshop dañados o corrompidos? Lo primero es saber si realmente el archivo está corrupto. Esto lo notarás cuando Photoshop no pueda leerlo.
En este caso, utilizaremos el sistema de copias de seguridad de Windows, que permite recuperar versiones anteriores de archivos no guardados o dañados:
Haz clic derecho en el archivo PSD dañado y selecciona la opción “Restaurar versiones anteriores”.
Busca una versión anterior del archivo en cuestión, y luego selecciona “Restaurar”.
Ejecuta Photoshop y abre el archivo PSD restaurado dando clic en “Aceptar” cuando el software te notifique que faltan algunas capas de texto que contienen fuentes.
Verifica todas las capas y guarda lo que has recuperado como un nuevo archivo PSD para, más adelante, recrear las partes perdidas.
Ahora ya tienes todas las posibles formas de cómo recuperar archivos de Photoshop. Solo resta que des rienda suelta a tu talento usando el programa para tus diseños, fotos o ilustraciones.
Si quieres adquirir más conocimientos sobre el tema, te invitamos a visitar nuestros cursos online de diseño gráfico, en donde encontrarás numerosos recursos para convertirte en un experto en la suite de Adobe.
En su curso Adobe Photoshop CC desde Cero: experto en diseño gráfico, el profesor Fabián Moncada no solo nos muestra el manejo de las distintas herramientas de Adobe Photoshop, sino que también nos enseña cómo recuperar archivos de Photoshop mediante una configuración previa:
Si utilizas Photoshop como parte de tus herramientas de trabajo, definitivamente te debes sentir muy frustrado cuando has pasado largas horas trabajando en un mismo proyecto, y ocurre un accidente de este tipo.
Sabemos cuán terrible es tener que empezar desde cero un proyecto de ilustración, fotografía o diseño gráfico, sobre todo cuando tienes una fecha límite encima.
Por ello, hoy te enseñamos todos los posibles hacks de Photoshop para recuperar lo que creías perdido.
¡Toma nota!
Pues, en esta nota te enseñamos cómo recuperar archivos de Photoshop de diferentes maneras. Todas sencillas y fáciles de implementar.
Ciencia
Usuarios de X continúan experimentando fallos en la plataforma
Published
2 semanas agoon
marzo 16, 2025Agencia EFE
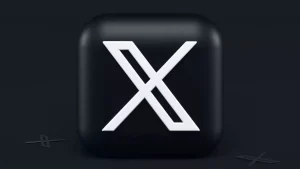 Madrid.- La red social X (anteriormente Twitter) está experimentando problemas desde este pasado lunes y a primera hora de esta mañana los usuarios seguían reportando alguna incidencia, según refleja la web de monitorización Downdetector.
Madrid.- La red social X (anteriormente Twitter) está experimentando problemas desde este pasado lunes y a primera hora de esta mañana los usuarios seguían reportando alguna incidencia, según refleja la web de monitorización Downdetector.
Según datos de Downdetector, el pico de incidencias se registró pasadas las 14:00 horas de ayer, siendo los problemas más señalados los relacionados con la carga, la aplicación y el funcionamiento del sitio web. Tras horas de relativa normalidad, esta mañana los usuarios advertían de nuevos problemas con el servicio.
Su propietario, Elon Musk, señaló que las interrupciones en el servicio respondían a un «ciberataque masivo» contra la plataforma.
«Nos atacan todos los días, pero en este caso se utilizaron muchos recursos. Se trata de un grupo grande y coordinado o de un país», apuntó Musk en la citada red social.
A comienzos de diciembre X también registró problemas a nivel general, fundamentalmente para acceder a la aplicación en la versión de escritorio (desktop).
Elon Musk, hombre de confianza del presidente de los Estados Unidos, Donald Trump, adquirió la empresa por 44,000 millones de euros en 2022.
Ciencia
TikTok lanza una nueva función para que los padres bloqueen el acceso a sus adolescentes
Published
2 semanas agoon
marzo 16, 2025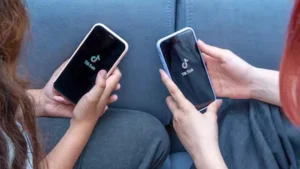 MADRID.- TikTok ha lanzado una nueva función para que los padres puedan bloquear el acceso a sus adolescentes, para que no estén en la red social durante los horarios que ellos decidan controlar, además de otra que permite ver a quienes siguen, quienes les siguen y las cuentas que han bloqueado sus hijos.
MADRID.- TikTok ha lanzado una nueva función para que los padres puedan bloquear el acceso a sus adolescentes, para que no estén en la red social durante los horarios que ellos decidan controlar, además de otra que permite ver a quienes siguen, quienes les siguen y las cuentas que han bloqueado sus hijos.
Estas, junto a una función de meditación en la aplicación, son novedades anunciadas este martes por TikTok para ofrecer a los padres más opciones para personalizar las cuentas de sus hijos menores y ayudar a los adolescentes a desarrollar «hábitos digitales equilibrados».
La primera de estas acciones se llama «momento de desconexión programado» y está incluida en la herramienta «sincronización familiar», la vía de control parental de TikTok puesta en marcha hace cinco años.
«No hay dos adolescentes o familias iguales, y ya sea durante el tiempo en familia, el colegio, por la noche o durante un fin de semana fuera, los padres y tutores pueden utilizar la nueva función de ‘momento de desconexión programado’ para decidir cuándo es mejor que sus adolescentes se tomen un descanso», explica una nota de la red social.
La otra función, también dentro de «sincronización familiar», permite a los padres ver a quien sigue su hijo adolescente, quien lo sigue y las cuentas que ha bloqueado.
«Les damos a los padres más transparencia sobre la red de sus adolescentes», resume a EFE vía telemática Valiant Richey, responsable global de Divulgación y Asociaciones de Seguridad de TikTok, lo que posibilita comprender un poco más lo que sucede, identificar posibles problemas y mantener conversaciones continuas sobre la experiencia.
Además, en los próximos meses cuando un adolescente denuncie un vídeo que infrinja las normas de la comunidad, podrá elegir avisar al mismo tiempo a uno de sus padres, a su tutor u otro adulto de confianza, incluso si no es usuario de la herramienta «sincronización familiar».
Con estas actualizaciones en todo el mundo, se podrán ajustar de forma sencilla y también desde la distancia más de 15 funcionalidades de seguridad, bienestar y privacidad de las cuentas de los menores, asegura Richey.
Estas se suman a otras ya existentes como la de cambiar la cuenta del adolescente a la configuración privada por defecto, en el caso de que la haya hecho pública, establecer límites de tiempo de pantalla diarios personalizados o reactivar el contenido dedicado a ciencia, tecnología, ingeniería y matemáticas si lo ha desactivado.
TikTok ha anunciado también una nueva forma de animar a los adolescentes a desconectar por la noche. Si un menor de 16 años abre la ‘app’ después de las 22:00 horas, su ‘feed para ti’ -contenido personalizado- se interrumpirá con la nueva función «horario de sueño».
Esta toma la pantalla completa y reproduce música relajante; si decide pasar más tiempo después del primer recordatorio, se muestra un segundo aviso en pantalla completa, más difícil de ignorar.
En las próximas semanas, TikTok también probará añadir ejercicios de meditación al recordatorio de relajación.
Edad para TikTok
La verificación de edad es una de las áreas más complejas. TikTok dice que cada trimestre elimina alrededor de 20 millones de cuentas de menores de 13 años en todo el mundo y sigue utilizando tecnología, como el aprendizaje automático, para evitarlo.
Sobre la posibilidad de que países como España aumenten la edad mínima de 14 a 16 años para acceder (sin consentimiento de los padres), Richey responde que la relación de cada persona con las redes es diferente.
«Y esa es una de las razones por las cuales los esfuerzos regulatorios, que son muy amplios, pueden suponer un reto, porque no permiten crear una experiencia a la medida (…)».
Los expertos han recomendado que miren «opciones que ofrezcan salvaguardas», dice. «Y que luego ofrezcamos herramientas personalizadas para adolescentes, y seguiremos el desarrollo de la regulación de cerca y valoraremos la situación a partir de ahí».
Ciencia
Así es el nuevo iPad Air de Apple: más rápido y compatible con la IA
Published
4 semanas agoon
marzo 4, 2025Agencia EFE
 Nueva York.-Apple anunció este martes su nuevo iPad Air, “más rápido y potente” que los anteriores modelos gracias a su procesador M3, que además le permite ser compatible con la inteligencia artificial (IA) de la tecnológica, según indica la compañía en un comunicado.
Nueva York.-Apple anunció este martes su nuevo iPad Air, “más rápido y potente” que los anteriores modelos gracias a su procesador M3, que además le permite ser compatible con la inteligencia artificial (IA) de la tecnológica, según indica la compañía en un comunicado.
“Con el chip M3, Apple incorpora su arquitectura gráfica avanzada por primera vez en el iPad Air y lleva su increíble combinación de potencia, eficiencia energética y portabilidad a otro nivel”, indica la empresa.
El nuevo iPad Air, que estará disponible el próximo 12 de marzo en cuatro colores distintos por un precio de 599 dólares para su modelo más pequeño (de 11 pulgadas) y de 799 dólares para su versión más grande (de 13 pulgadas) es casi el doble de rápido que el iPad Air que usaba chip M11 y 3,5 veces más veloz que el iPad Air con chip A14 Bionic 2, incide Apple.
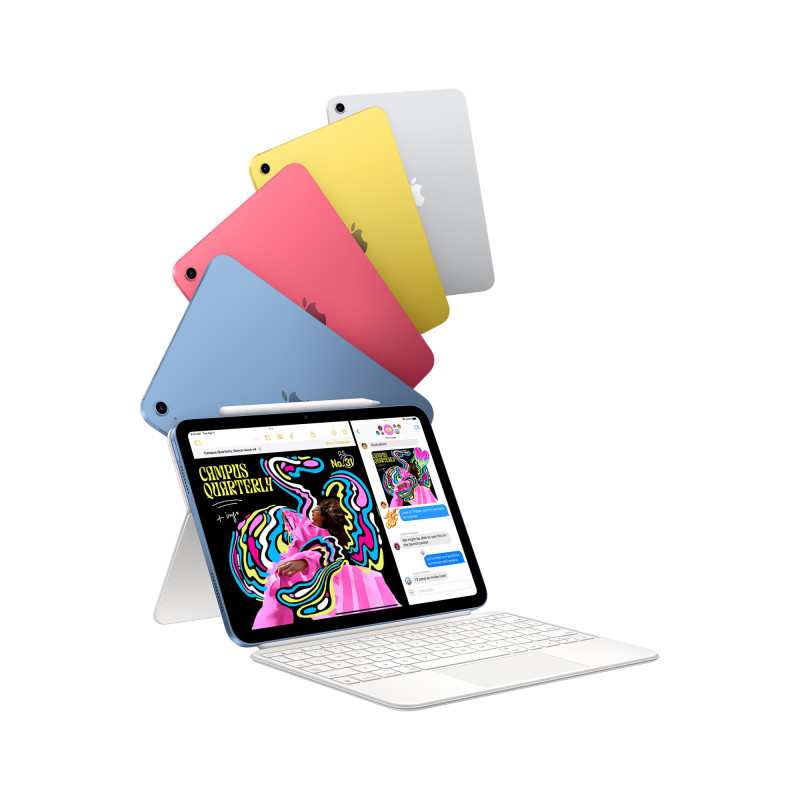
iPad Air de AppleFuente externa
Bob Borchers, vicepresidente de Marketing de Producto de la empresa, apunta en el comunicado que el aparato está “diseñado para todo el mundo, desde estudiantes universitarios que toman apuntes hasta viajeros y creadores de contenido que necesitan maximizar su productividad desde cualquier parte”.
Según la tecnológica, el chip M3 «consigue “luz, sombras y reflejos más precisos”, así como experiencias de videojuegos “extremadamente realistas”.
Además, es compatible con Apple Intelligence, el sistema de inteligencia artificial (IA) de la empresa que permite a los usuarios, por ejemplo, eliminar elementos de fotografías con la herramienta “Limpiar” o encontrar cualquier foto o vídeo en la galería de imágenes introduciendo una breve descripción.